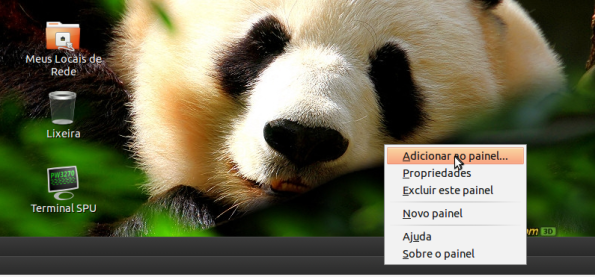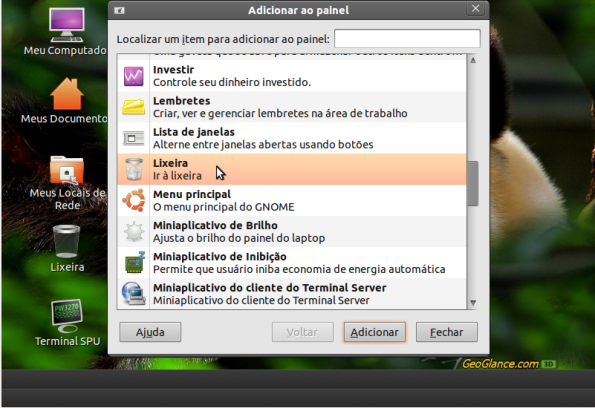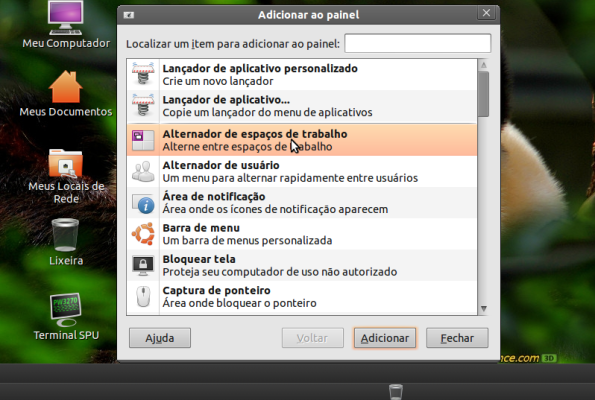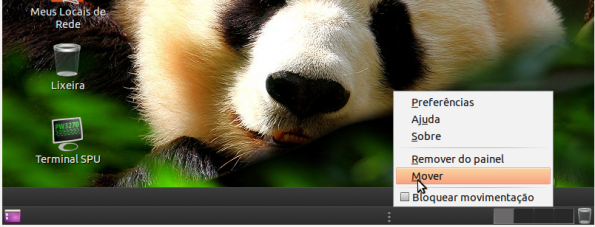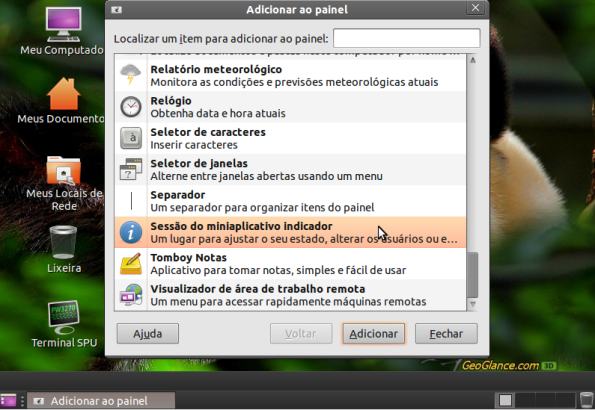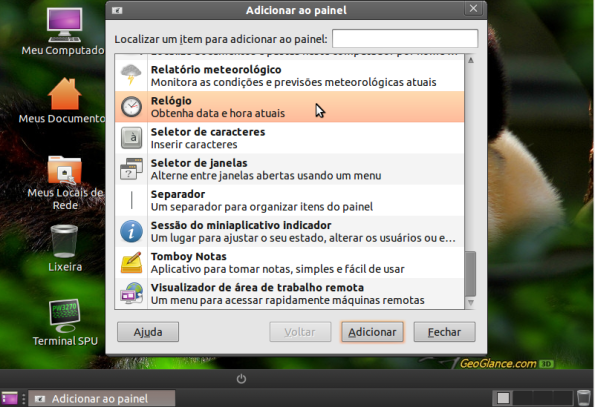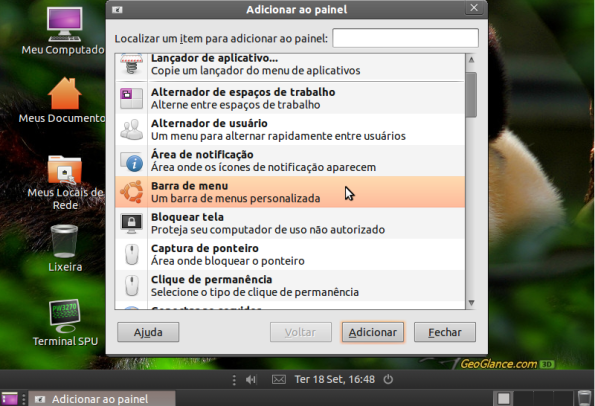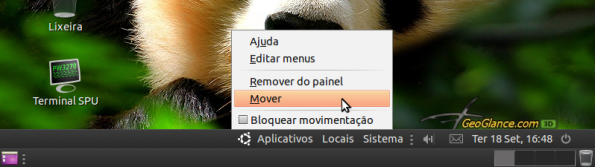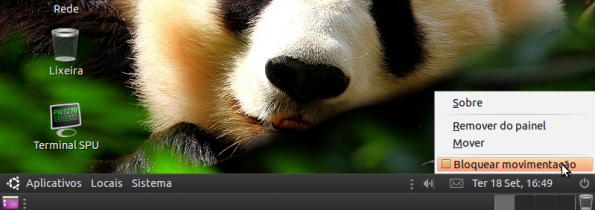Reorganizando as Barras de Menu do Ubuntu Seduc
Bom dia Jovens!!!!!
Estou mais uma vez aqui para iniciar o tutorial acredito que simples mas muito útil. Muitas vezes nos deparamos com Ubuntus com a barra de menu toda modificada ou faltando as opções padrões dele. – A Danilson vou ter que formatar essa porcaria pc só por isso! Não jovem isso tem solução! Vamos la!
Inicialmente as barras são para parecer assim:
Mas muitas vezes não estão.
Irei mostrar como inserir todos as opções do zero vamos la!
inicialmente teremos os dois painéis limpos, irei iniciar pelo painel de baixo:
clicaremos com o botão direito do mouse e iremos na opção Adicionar ao painel
Agora iremos adicionar alguns itens preste atenção!:
primeiramente irei adcionar a Lixeira
Agora irei adicionar o Alternador de espaços de trabalho (muito útil para quem sabe usar)
o próximo é Lista de janelas (Muito muito Importante!!!! True History!)
agora para finalizar só falta o Mostrar área de trabalho:
agora devemos organizar e bloquear esse botoes:
primeiramente devemos clicar com o botão direito do mouse sobre o ícone que queremos mover ai é só Mover (não me diga!)
Faça isso para todos os ícones
agora devemos bloquear isso é essencial pois evita muitas dores de cabeça.
pronto primeiro painel concluído agora iremos para o segundo:
Novamente iremos clicar com o botão direito do mouse sobre o painel que queremos adicionar os ícones e depois na opção Adicionar ao painel:
irei adicionar primeiro o Sessão do miniaplicativo indicador:
agora irei adicionar o Relógio (Muito visualizado nos últimos minutos do expediente!)
o próximo é Miniaplicativo indicador
agora o Área de notificação
Ele é muito útil principalmente para saber se estamos conectados na rede ou não!
agora para finalizar falta só o Barra de menu (não precisa nem de comentário)
novamente devemos organizar e bloquear os ícones:
botão direito sobre o ícone e Mover:
Depois de ter movimentado todos para seus lugares devemos bloquear:
botão direito do mouse e Bloquear movimentação
agora para finalizarmos esse tutorial devemos inserir os ícones de programas mais utilizados é bem simples:
iremos procurar os programas no menu e clicamos nos ícones com o botão direito e depois na opção Adicionar este lançador ao painel:
depois de adicionar todos é só organizar e bloquear como os anteriores.
No final deve ficar assim:
OBS: se alguns ícones ficar faltando algum nome ou figura é só reiniciar que ele carrega direito (aff! fazer o que né!).
Pronto olha a maravilha! Finalizamos mais esse tutorial espero te ajudado se você gostou comenta se não comente também.
Qualquer duvida, reclamação, dica, pedidos etc entre em contato com a gente!
(Bora divulgar também né pessoal! kkkkkk)