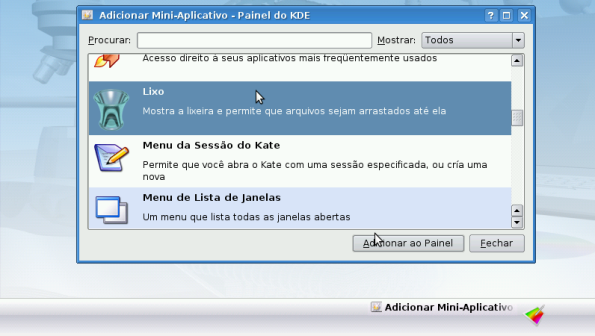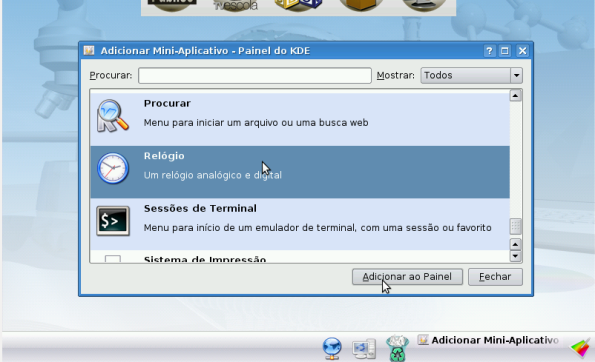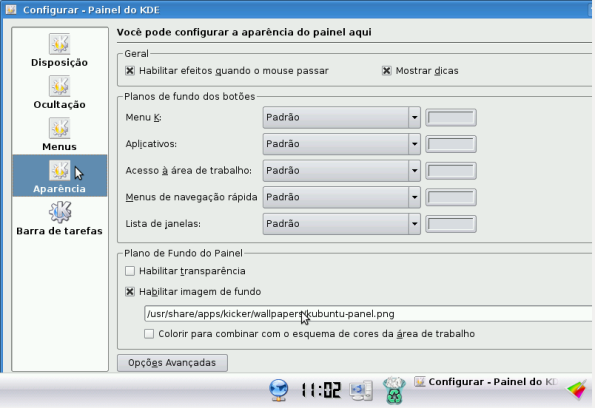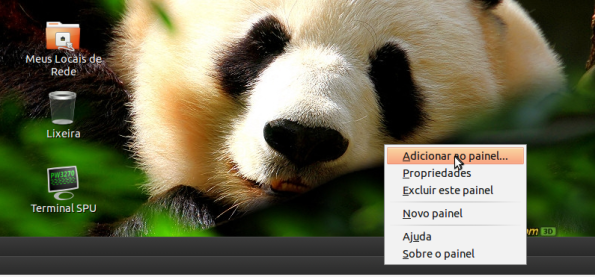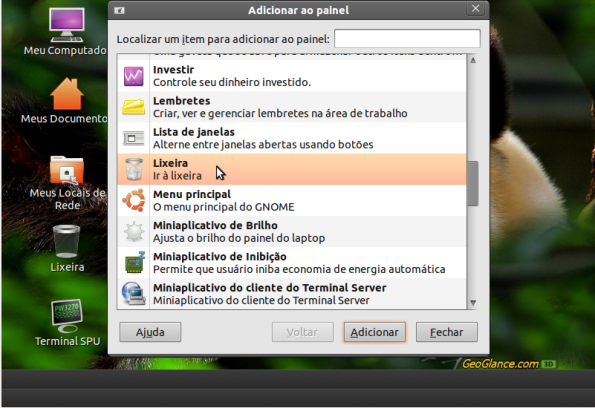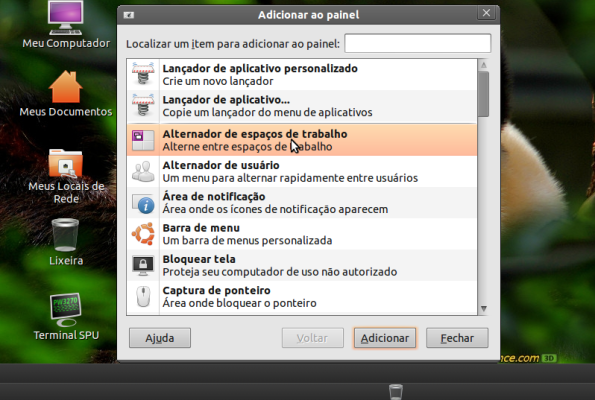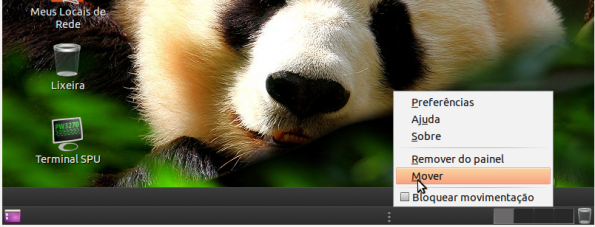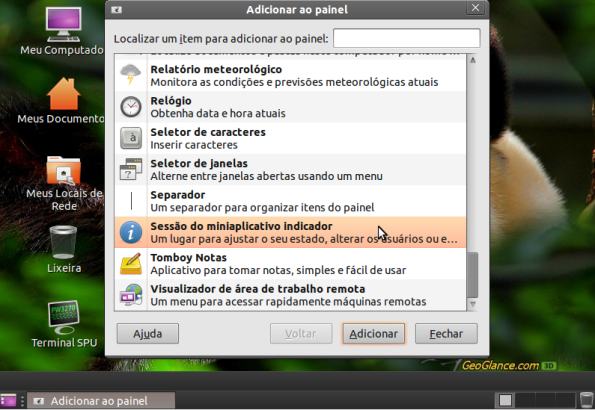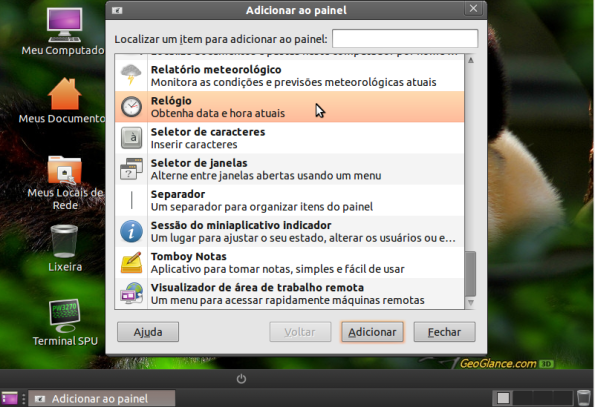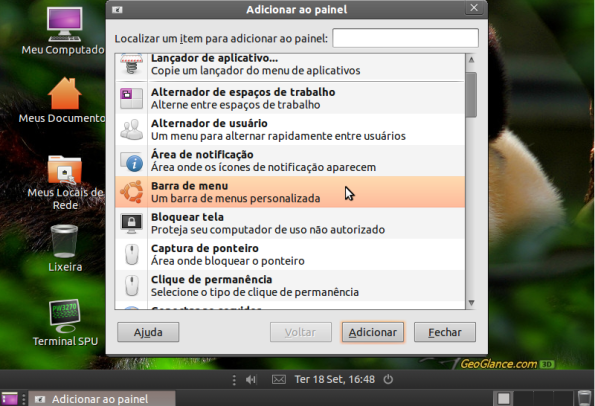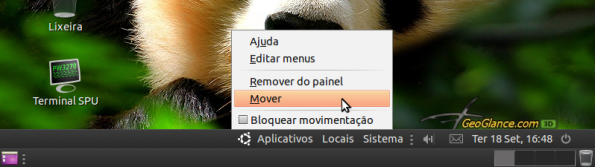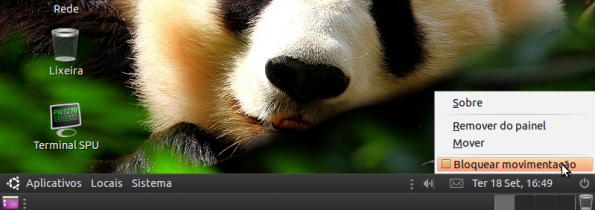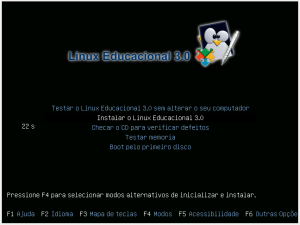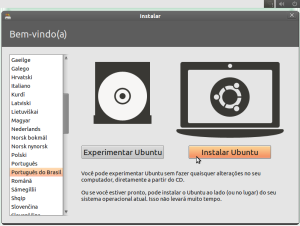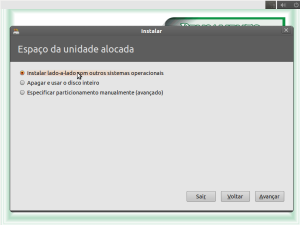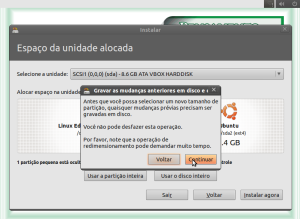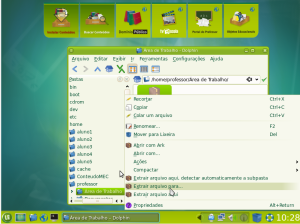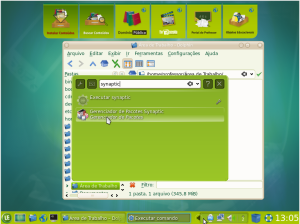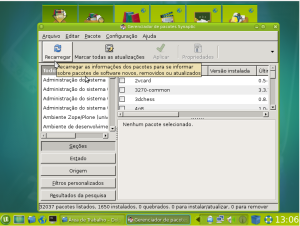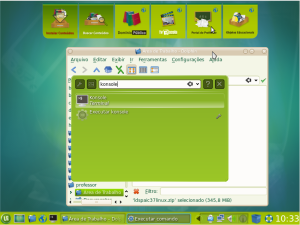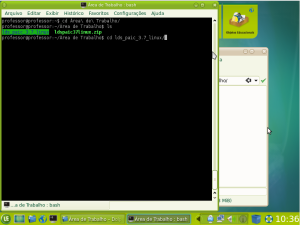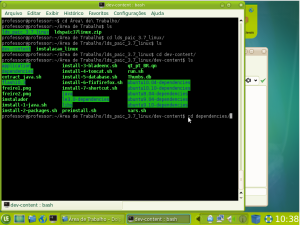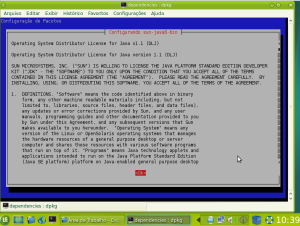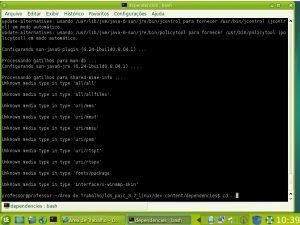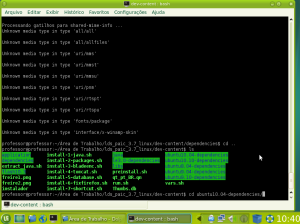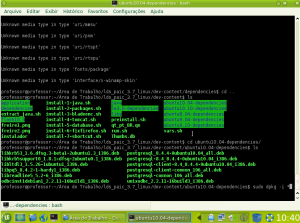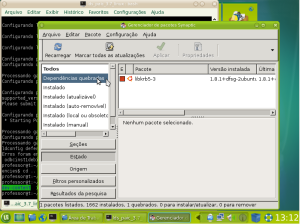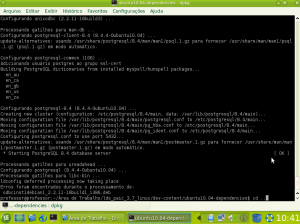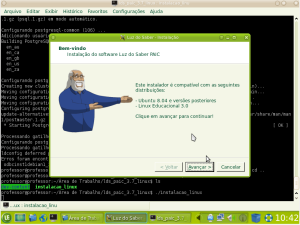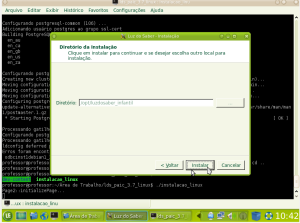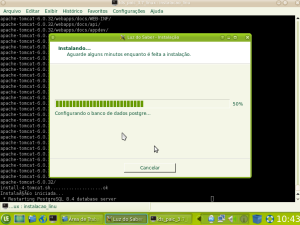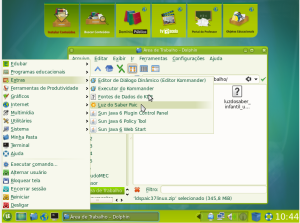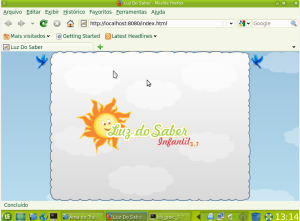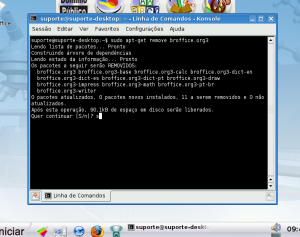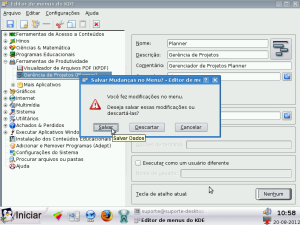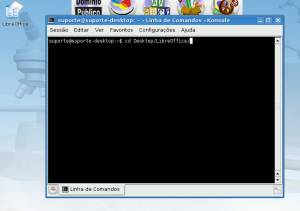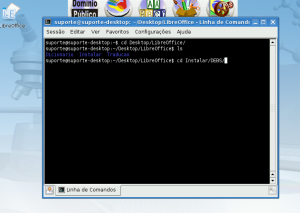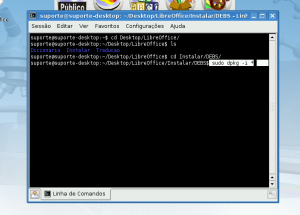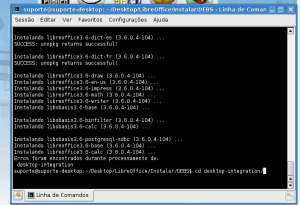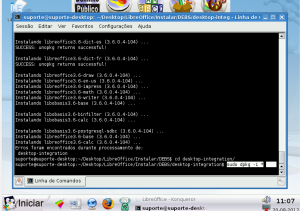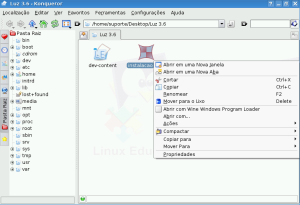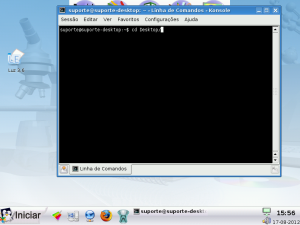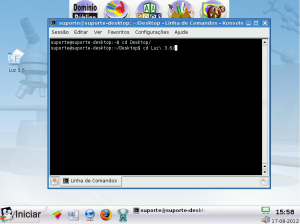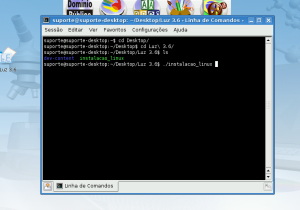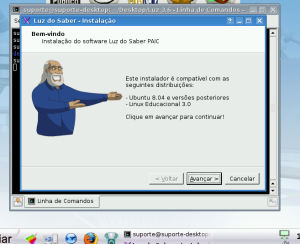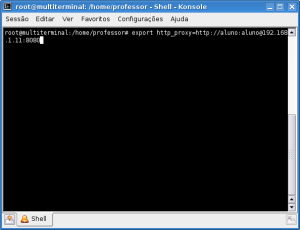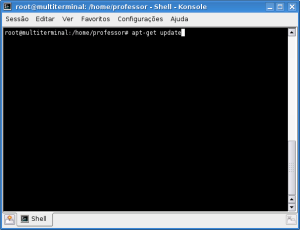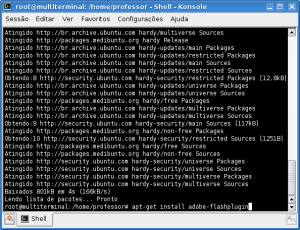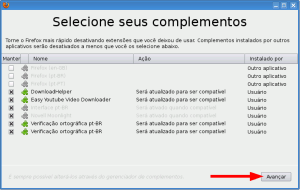Instalação DualBoot Educacional 3.0 e Ubuntu Seduc
Bom Dia, voltei para explicar como fazer um dualboot, é bem simples não tem dificuldade vamos trabalhar.
Primeiramente devemos altera o boot do pc ou utilizar o boot rápido geralmente é pressionando o F8 ou F11 ou F12 um deles (acredito eu…).
O processo de instalação é semelhante para os dois sistemas vamos la.
Inicialmente estamos utilizando o processo de instalar o Educacional no pc que tem o Ubuntu instalado:
É uma instalação normal da boot, avança …
Esse é o momento importante:
Na hora de escolher o modo de particionamento de HD devemos escolher o primeiro pois ele instalara o Educacional junto com o Ubuntu:
Nesse momento ele possivelmente Informara isso é só confirmar e pronto só espera a finalização da instalação.
Agora Iremos ver o inverso instalar o Ubuntu em um PC com Educacional já instalado:
Devemos fazer o processo normal de instalação
Novamente esse é a parte importante da instalação, devemos escolher a primeira opção Instala Lado-a-Lado…
e avance Bem fácil.
O Ubuntu mostrara como deve ficar:
Mande instalar ele ira mostrar um aviso é só confirmar
Agora é só esperar a finalização da instalação…
Obs: Indico que quando for fazer esse processo do zero (Instalar tudo) deve-se instalar o Educacional primeiro e depois o Ubuntu para evitar possíveis problemas com o educacional.
Pronto Finalizado mas um tutorial espero ter ajudado qualquer duvida, reclamação, dica, doação para o Suporte Esperança (BRINCADEIRA) entre em contato com o suporte da Crede 09. Danilson se despedindo. Fui!
Luz do Saber Infantil no Educacional 4.0
Bom Dia Pessoal,
vamos ver esse tutorial de instalação o aplicativo Luz do Saber Infantil no Educacional 4.0 (como no titulo já diz senhor obvio….kkk) esse tutorial foi feito a partir do sistema recém instalado ou seja limpo. Vamos ao trabalho.
Primeiramente devemos baixar o aplicativa Luz do Saber:
http://luzdosaberinfantil.seduc.ce.gov.br/index.php/downloads
Agora devemos extrair o arquivo:
Antes de instalar o programa em si devemos resolver algumas pendencias que o Educacional 4.0 tem em relação ao aplicativo vamos lá, primeiramente devemos abrir o synaptic:
Alt+F2 digite synaptic
(obs: escolha o que o mouse esta marcando) digite a senha do super-usuario(geralmente e professor)
com o synaptic aberto devemos recarregar o repositório
agora devemos pesquisar pelo postgresql 8.4:
click na setinha preta depois Propriedade e click em buscar você deve procurar por:
postgresql 8.4
quando encontrar você manda instalar e depois manda aplicar.
Feito essa instalação podemos fechar o synaptic e agora abriremos o konsole:
Alt + F2 digite konsole
com o konsole aberto iremos acessar a pasta que extraimos os arquivos do Luz do Saber
(obs: Extrai o meu na pasta Área de Trabalho)
Iremos utilizar o comando cd para acessar a pasta:
cd Área\ de\ Trabalho/
(obs: Utilize o TAB para autocompletar)
acessaremos a pasta do Luz do Saber
cd lds_paic_3.7_linux/
(utilize o comando ls para visualizar os arquivos da pasta)
Iremos acessar a pasta dev-content
cd dev-content/
nessa pasta estão os arquivos e pastas utilizadas para a instalação do Luz do Saber, com elas nos iremos solucionar algumas dependências do Educacional 4.0
iremos acessar a pasta dependencies:
cd dependencies/
iremos utilizar o comando dpkg para instalar os pacotes existentes nessa pasta:
sudo dpkg -i *
(possivelmente pedira a senha de superusuário)
O Java pedira confirmação de algumas informações é muito simple:
depois de instalado esses arquivos utilizaremos outra vez o comando cd para volta a pasta anterior e acessar outra pasta:
A pasta que iremos acessar é a ubuntu10.04-dependencies, mas porque? Iremos acessar ela pois o Educacional 4.0 e baseado no Ubuntu 10.04 assim necessitamos desses arquivos para solucionar as dependências do Educacional 4.0:
cd ubuntu10.04-dependencies/
Feito isso iremos utilizar o dpkg para instalar os pacotes:
Blz no final da instalação ele da um pequeno erro (vish e agora!!) nada de panico é fácil solucionar, vamos a solução:
iremos novamente abrir o synaptic:
Alt + F2 digite synaptic
logo que o programa carregar ele mostrará uma mensagem de pacote quebrado:
Devemos clicar em Estado no submenu do synaptic, aparecerá Dependências Quebradas
Iremos clicar com o botão direito do mouse e clicar na opção Marcar para Atualização e depois disso devemos Aplicar, o synaptic ira atualizar e consertar o pacote quebrado.
Agora voltamos ao konsole, vamos utilizar o comando cd para voltar ate a pasta lds_paic_3.7_linux onde esta a pasta dev-content e o instalador do Luz:
cd ..
(quantas vezes for necessárias)
Agora finalmente podemos instalar o Luz do Saber:
./instalacao_linux
Agora é muito fácil só avançar, avançar …. você sabe moleza!
z
zzz
zzzZZZ
Acorda Rapaz já acabou! Olha a Felicidades do Jovem Senhor!
Sim mas e o Ícone não ficou na Área de Trabalho!?
É isso ele não cria futuramente mostrarei como criar…
Ele tem um icone no menu -> Extras -> Luz do Saber
Mui Fácil!
Olha ele iniciando é emocionante!
Pronto pode Trazer as crianças que ta OK!
Espero ter Ajudado com mais esse tutorial, qualquer duvida, dicas, reclamações, congratulations… é só comentar ou entrar em contato com o Suporte da Crede 09. Até a próxima! Danilson se despedindo! Fui!
Instalando LibreOffice no Linux Educacional 3.0
Bom Dia Pessoal, Agora nos iremos realizar uma operação extremamente simples (Eu ACHO!?) mas vai ser tudo passo a passo blz vamos aou que interessa.
Primeiramente devemos baixar o LibreOffice:
Site Oficial
http://pt-br.libreoffice.org/baixe-ja/
Agora que já baixamos o Libre indico que salvem do Desktop para facilitar.
Iremos Desinstalar o Office Antigo, devemos abrir o terminal (Alt+F2 -> Konsole -> Enter),
Agora iremos remover os pacotes do office primeiro iremos remover o pacote o BROFFICE com o comando apt-get:
sudo apt-get remove broffice.org3
Pressione Enter ele pedira senha por causa do SUDO mas tudo bem, apos ele pedira confirmação é só digitar s e pressionar Enter.
Agora iremos remover o pacote do OpenOffice:
sudo apt-get remove openoffice.org-ure
mesmo procedimento é só confirmar com o s e pressionar Enter.
Feito isso agora só precisamos remover os ícones do menu vamos a esse grande processo trabalhoso (brincadeira):
Clicamos com o botão direito do mouse em um dos ícones do Broffice e depois com o botão esquerdo em EDITAR ITEM
Abrira a janela abaixo:
É só selecionar o atalho que você deseja remover e clicar em remover (obvio) faça com todos os atalhos do BrOffice
Apos a alteração ele perguntara se deseja salvar a alteração é só confirmar.
Agora vamos trabalhar com o LibreOffice:
Depois que você baixou o aplicativo devemos descompactar ele clicando com o botão direito do mouse -> Extrair -> Extrair aqui.
Faça com todos os arquivos que você baixou.
Dica Acredito que para facilitar o trabalho devemos renomear as pastas do aplicativo para não termos que digitar tanto no terminal.
O meu eu renomeie com Dicionario, Instalar e Traducao. Você renomeia do jeito que deseja blz.
Agora iremos para o terminal novamente, agora iremos acessar a pasta com os arquivos:
primeiro iremos acessar o Desktop e consecutivamente a pasta do Libre
cd Desktop/LibreOffice/
Na pasta podemos utilizar o comando ls para ver o nome das pastas, agora iremos acessar a pasta Instalar e a pasta DEBS que contem os arquivos de instalação:
cd Instalar/DEBS/
Iremos utilizar o comando dpkg para instalar o Libre:
sudo dpkg -i *
Digite esse comando e pressione Enter ele pedira senha pois você esta utilizando o sudo blz.
Depois da Instalação devemos instala a integração com o Desktop, então digitaremos na mesma pasta o comando cd:
cd desktop-integration
(Dica para não digitar todo o nome é só digitar a primeira palavra e pressionar TAB que ele deve autocompletar)
Agora usaremos o comando dpkg novamente:
sudo dpkg -i *
(Dica utilizando a tecla para cima do teclado ele mostrar os últimos comandos executados para você não digitar tudo novamente)
blz, apos a instalação desse pacotes iremos voltar para a pasta LibreOffice com o cd:
cd ..
(faça até chegar na pasta LibreOffice e não esqueça do espaço separando o cd dos .. .)
Chegando nela iremos acessar a pasta de renomeamos para Tradução e a pasta DEBS, para o Libre ficar em Português:
cd Traducao/DEBS/
Agora vamos Instalar a tradução com o dpkg:
sudo dpkg -i *
agora devemos voltar para a pasta LibreOffice com o cd:
cd ..
Chegamos agora bem perto de finalizarmos esse tutorial vamos lá:
Vamos acessar a pasta que renomeamos como Dicionario e a pasta DEBS para instalar o dicionario pt do Libre:
cd Dicionario/DEBS/
Agora é fácil só instalar com o dpkg:
sudo dpkg -i *
Pronto instalação finalizada agora é só verificar se deu tudo certo! Vamos lá!
Olha parece que vai!
Que Maravilha!
Bem Espero ter ajudado com mais esse tutorial sobre Linux Educacional 3.0.
Para sugestões, duvidas etc é só comentar ou entra em contato com o suporte da Crede 09.
(Até a próxima!)
Instalação do Luz do Saber Infantil 3.6 no Educacional 3.0
Fala pessoal estamos aqui para explicar a instalação do Luz do Saber vamos ao que interessa:
Primeiramente devemos copiar os arquivos da instalação para o Desktop para facilitar a vida
Apos a copia vamos Modificar as Permissões de alguns arquivos necessários para a instalação, Primeiro acessamos a pasta que estão os arquivos, clicamos com o botão direito em cima do Primeiro arquivo a ser alterado o Instalação Linux e depois em Propriedades.
Ai iremos na aba Permissões e verificamos a opção “É Executável” se estiver marcado tudo bem click em ok senão marque-o.
O mesmo procedimento deve ser feito os arquivos da pasta “dev-content” abaixo selecionado
Depois desse procedimento vamos abrir o terminal:
Pressione Alt+F2 abrira uma janela nela você digite Konsole e pressione Enter.
Agora com o terminal aberto vamos acessar a pasta:
Inicialmente digite cd Desktop e pressione Enter para acessar o Desktop (Logico)
Agora Vamos acessar a pasta que esta os arquivos:
cd nome_da_pasta no meu esta Luz 3.6
(Dica digite as primeiras letras da pasta e pressione TAB ela geralmente completa o resto do nome).
Agora iremos instalar o programa:
Dentro da pasta vc pode digitar ls para ver os arquivos nela, agora você ira usar o comando ./instalacao_linux
(Dica digite as primeiras letras do arquivo desejado e pressione TAB ela geralmente completa o resto do nome) e pressione Entre.
Ele pedira senha de root é só digitar a senha.
Agora é fácil só avançar e avançar. (kkkkk)
Click em Instalar e pode ir beber uma água (kkkkk).
Pronto você consegui Parabens!!!!!! (Olha o rosto do senhor de alegria!)
Pronto ele ira criar um ícone no Desktop.
Agora é só dar dois clicks e pronto.
Olha que beleza!
Pronto pessoal espero ter ajudado com esse tutorial.
Qualquer duvida entrar em contato com o suporte da Crede 09.
Instalando/Atualizando o plugin do flash Educacional Linux 3 e Ubuntu 10.10
Este tutorial diz respeito a instalação do plugin do flash nas maquinas com Educacional Linux 3 e Ubuntu 10.10 em escolas que estão com o servidor IBM instalado.
1º Passo: Abrir um terminal, no Ubuntu 10.10 SEDUC um control+alt+t abre a janela do terminal. No Educacional Linux 3 um alt+F2 irá abrir uma janela e dentro dela digite konsole e dê enter pronto terminal aberto.
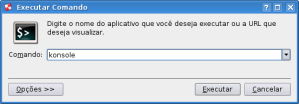 Tela de comando para abrir o terminal educacional 3
Tela de comando para abrir o terminal educacional 3
2º Passo: Digitar no terminal sudo su dando enter, será solicitado a senha de root normalmente essa senha é a senha da conta administrativa do computador.
3º Passo: Digitar no terminal o comando abaixo.
export http_proxy=http://aluno:aluno@192.168.1.11:8080
Esse comando fará com que o apt-get tenha acesso a internet e possa baixar e instalar os programas.
4ª Passo: Atualizar a lista de repositórios do apt-get executando o comando abaixo.
apt-get update
Aguarde atá a atualização dos repositórios ser concluída.
5º Passo: Executar o comando abaixo
apt-get install flashplugin-nonfree
Com isso temos o flash instalado e rodando perfeitamente no computador.
Obs: para as escolas que ainda não possuem o servidor IBM funcionando o procedimento é o mesmo excluindo o terceiro passo.
Qualquer dúvida entrar em contato com o suporte da 9ª CREDE.
Atualizar o Firefox no Linux Educacional 3
Um pequeno esclarecimento antes de continuar. Não mostrarei imagens desses passos para versões 1 e 2 do Linux Educacional, devido ao fato das escolas (da minha região) terem atualizado suas versões para a 3 e algumas para a 4.
Vamos ao que interessa. Primeiro faça o download da versão mais recente http://br.mozdev.org/download/ (atenção, o site detecta o sistema operacional que você está utilizando e direciona o download para o arquivo correto).
Após a conclusão do download, clique em Menu Sistema > Pasta do Usuário e acesse a pasta Desktop.
 Clique com o botão direito do mouse sobre o arquivo firefox-X.X… e na opção Extrair escolha Extrair arquivo aqui.
Clique com o botão direito do mouse sobre o arquivo firefox-X.X… e na opção Extrair escolha Extrair arquivo aqui.
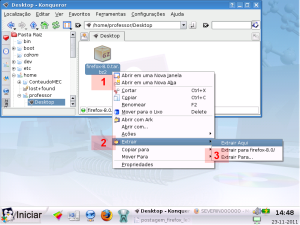 O resultado da Extração é a pasta firefox.
O resultado da Extração é a pasta firefox.
 Para atualizar é necessário ter permissão de root.
Para atualizar é necessário ter permissão de root.
Tecle Alt+F2, ou clique no Iniciar e em seguida Executar Comando. Digite kdesu konqueror e clique Executar.
 Uma senha será solicitada, digite a mesma senha que você usou para logar o sistema (ex: professor).
Uma senha será solicitada, digite a mesma senha que você usou para logar o sistema (ex: professor).
 Abrirá o Gerenciador de Arquivos.
Abrirá o Gerenciador de Arquivos.
Maximize o Gerenciador de Arquivos e tecle Crtl+Shift+L (ou menu Ver > Split view > Separar a Visão em Esquerda/Direita).
 Clique na metade esquerda e digite na barra de localização /usr/lib/firefox-3.0.14/ (versão DVD) ou /usr/lib/firefox/ (versão CD), agora clique na metade direita e digite na barra de localização /home/professor/Desktop/firefox/ (no meu exemplo estou no usuário professor, você deve digitar o usuário que utilizou para o download).
Clique na metade esquerda e digite na barra de localização /usr/lib/firefox-3.0.14/ (versão DVD) ou /usr/lib/firefox/ (versão CD), agora clique na metade direita e digite na barra de localização /home/professor/Desktop/firefox/ (no meu exemplo estou no usuário professor, você deve digitar o usuário que utilizou para o download).
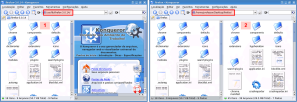 Clique na coluna de arquivos do lado direito (download) e tecle Ctrl+A (menu Editar > Selecionar tudo) para selecionar todos os arquivos e tecle Ctrl+C (menu Editar > Copiar) para copiar os arquivos.
Clique na coluna de arquivos do lado direito (download) e tecle Ctrl+A (menu Editar > Selecionar tudo) para selecionar todos os arquivos e tecle Ctrl+C (menu Editar > Copiar) para copiar os arquivos.
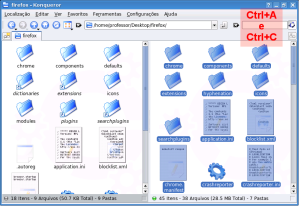 Clique na coluna de arquivos do lado esquerdo (usr/lib) e tecle Ctrl+V (menu Editar > Colar) para colar/atualizar os arquivos do firefox. Uma janela de opções será aberta (figura abaixo da esquerda), clique em Sobrescrever Todos.
Clique na coluna de arquivos do lado esquerdo (usr/lib) e tecle Ctrl+V (menu Editar > Colar) para colar/atualizar os arquivos do firefox. Uma janela de opções será aberta (figura abaixo da esquerda), clique em Sobrescrever Todos.
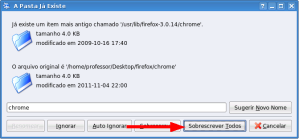 Se correr tudo certo você verá a tela abaixo.
Se correr tudo certo você verá a tela abaixo.
 Depois de fechar o gerenciador de arquivos acesse o firefox, ele irá fazer algumas verificações, basta clicar em avançar até que ele carregue as primeiras páginas.
Depois de fechar o gerenciador de arquivos acesse o firefox, ele irá fazer algumas verificações, basta clicar em avançar até que ele carregue as primeiras páginas.
Pronto seu firefox já está atualizado.
Telefones Úteis
Garantia DELL
0800.9703355
SEDUC/Auriga
Informar: Etiqueta de Serviço
Garantia LENOVO
0800.7014815
Informar: Nº de Série / Modelo / Tipo
Chamado OI (problemas com internet)
08000.6481118
Garantia Positivo
0800.6446591
Sala de Recursos Multifuncionais
fone: (61) 20227646
E-mail:srm@mec.gov.br
Problema de hardware, enviar e-mail para positivo
positivo.delta@positivo.com.br
Fone: 0800.64446591
Informar: Nº de série, o defeito e todos os dados da escola
Suporte Técnico – CREDE09
(85) 3336-6166
E-mail: suporte@crede09.seduc.ce.gov.br